Fixing the SCOM Operating System Reports for good
Marnix suggests creating a new rule, which probably works. My suggestion, after some research on SSRS and a lot of digging in the XML files, seems to fix the problem for good.
In the end, it is pretty simple. Here we go:
1.Download the Report file to a local folder:
1.1 Open the Reporting Services page and navigate to the folder: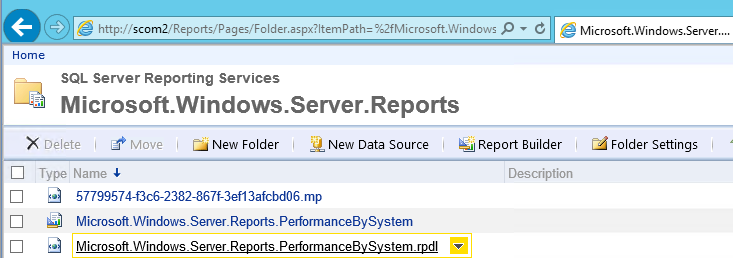
1.2 Download the file to a local folder: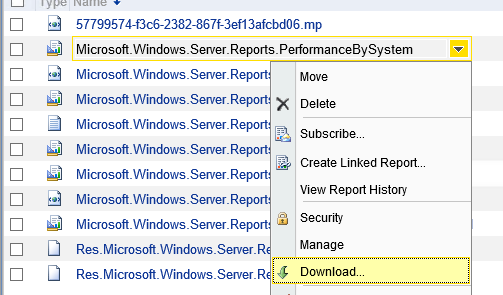
2.Edit the file in a good text Editor, namely, Notepad++: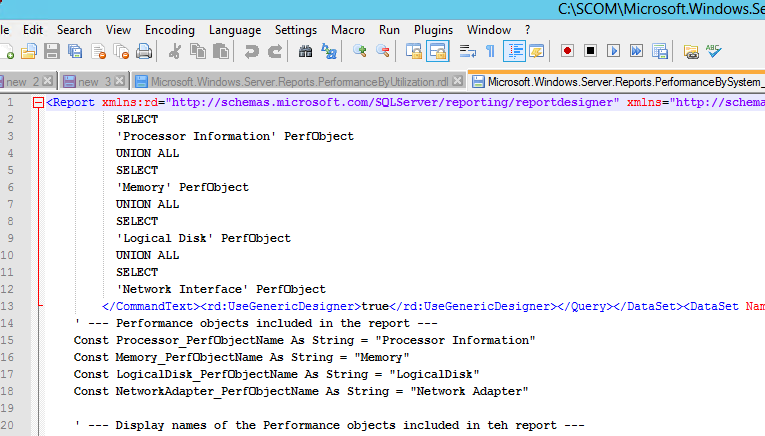
Look for the word “Processor” inside the file. In some of them, you’ll need to replace “Processor” by “Processor Information”. Be careful, not all occurrences should be replaced, only the ones that refer the ObjectName itself.
Line 3: 
Line 13: 
Line 13, Col 13580: 
Line 13, Col 20705: 
Line 13, Col: 154693: 
Line 13, Col 154920: Lines 15 and 21:
Lines 15 and 21: 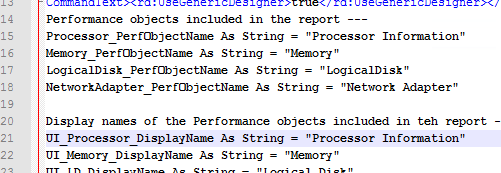
Save and upload the file back to SSRS:
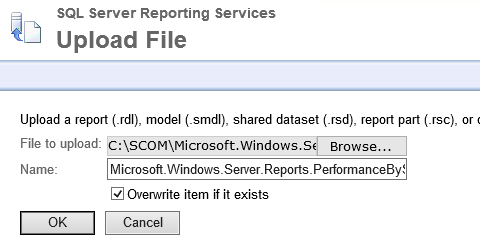
Voi la!
This is all manageable from the Report Builder or SQL report designer, but there’s nothing like a good low level text file editing in a cold rainy day!
You can repeat the process for the other report. It is similar, but not exactly the same places. Look for the work Processor when it is used alone, not in variables, between dots,etc.
Have fun!